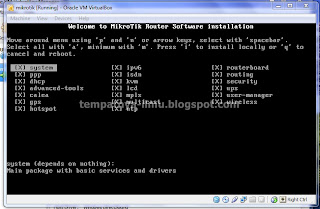Bonjour mes amis! :D
Kali ini saya akan sedikit memberikan ilmu pengetahuan yang saya miliki. Yaitu, browser dengan UBuntu 9.10 yang berada dalam Virtual PC dengan metode NAT. You know NAT? Network
Address Translation (NAT) itu adalah suatu metoda pokok yang memungkinkan
komputer yang mempunyai address yang tidak terdaftar atau komputer yang
menggunakan address private, untuk bisa mengakses Internet.
Pada metode ini, OS Ubuntu bertindak sebagai OS Guest, dan OS Hostnya adalah Windows 7 pada PC saya sendiri.
Disini, kita tidak perlu setting IP Address pada UBuntu, karena istilahnya UBuntu disini "menumpang" pada Windows 7.
Langkah pertama, anda harus mengkoneksikan OS Host dengan internet, kali ini saya menggunakan modem untuk perantaranya
Setelah connect, kita setting Network pada Ubuntu dulu sebelum menjalankannya. Pada OS Ubuntu, klik setting > Network > NAT. Lihat gambar dibawah ini:
Lalu, kita dapat mulai menjalankan Ubuntu, hingga tampak tampilan utamanya.Baiklah, sekarang kita coba untuk menguji apakah Ubuntu sudah siap digunakan untuk browsing? Kita dapat mengujinya melalui 2 cara, pertama dengan Test Ping
Test Ping dilakukan dengan cara pilih Accessories > Terminal > kemudian ketikka perintah ping(spasi)alamat tujuan. Kali ini saya menuliskan www.google.com sebagai alamat tujuan. Lihat gambar dibawah ini
Ternyata sudah berhasil :)
Sekarang kita dapat browsing menggunakan Mozilla Firefox yang disediakan dalam UBuntu :)
Sangat mudah bukan?
S E L A M A TM E N C O B A